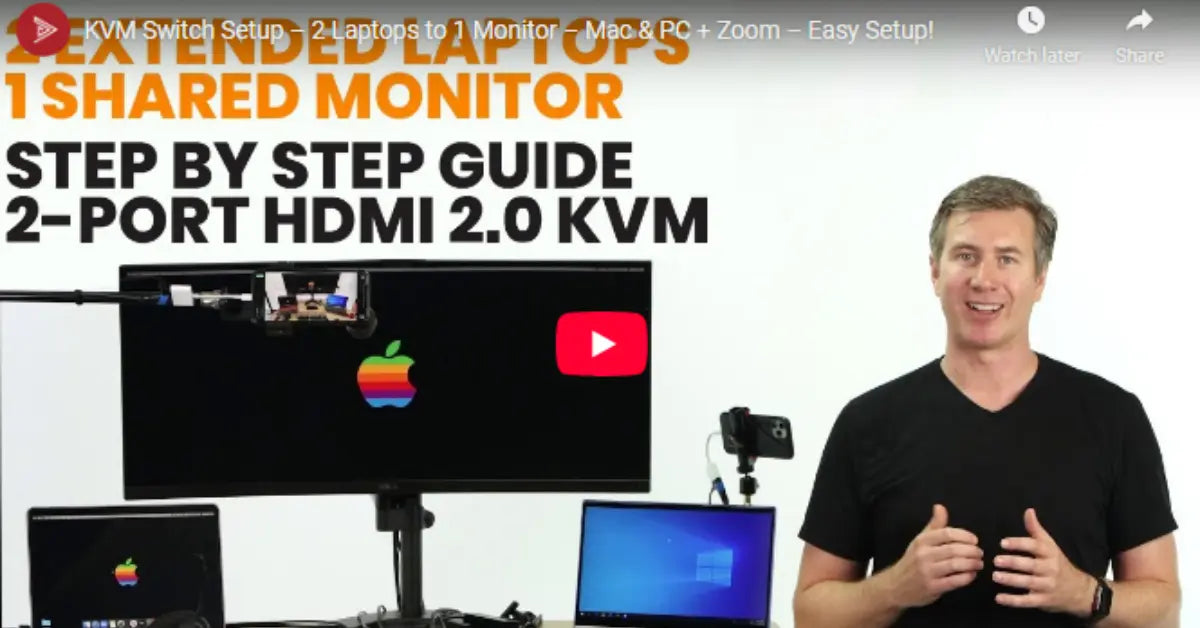kvm
2 Computers 1 Monitor Setup - Most Viewed 2x1 KVM Guide
A Personal Note From Justin:
This 2x1 KVM setup is one of the most popular configurations we help customers with. It's simple, reliable, and great for anyone working between two laptops. In our demo, each laptop uses the shared monitor as a second screen — giving you an instant dual-monitor experience with no cable swapping.
Key Takeaways
This is one of the easiest and most reliable ways to run two computers with one screen — without unplugging anything or dealing with software.
- Learn how to connect 2 laptops to 1 monitor using a KVM switch
- See which cables, adapters, and USB hubs you'll need
- Enjoy fast, seamless switching between two computers with a single button press
- Watch a full step-by-step video for Mac + PC setups (applicable to other setups too)
Tired of researching? Skip the guesswork and get expert advice tailored to your exact setup.
Click Here For Our Intake Form2 Laptops 1 Monitor Setup – Mac + PC Guide
This step-by-step video shows how to connect two laptops — Mac, PC, or both — to one shared monitor using a KVM switch. It's perfect if you're searching for how to connect 2 laptops to 1 monitor, switch between 2 computers with one keyboard and mouse, or build a clean dual-laptop desk setup. It's ideal for remote workers, students, or anyone switching between personal and work computers. Because the KVM acts as a hardware switch, each computer stays isolated and can share the same monitor and peripherals without needing software.
Real World Benefits
This setup is especially helpful if:
- Your work and personal laptops are separate
- You use Mac and Windows and want one clean workflow
- You need a clutter-free desk with one monitor and one set of peripherals

What You Need for a 2 Computer 1 Monitor Setup
Setting up your dual computer system is straightforward with these components:
Essential Components:
-
2-Port KVM Switch - Choose either:
TESmart HDMI KVM (4K@60Hz) or TESmart DisplayPort KVM (4K@60Hz) - Video Cables - 2× HDMI or DisplayPort cables (included with KVM)
- USB Cables - 2× USB-A to USB-B cables (included with KVM)
- Adapters - Only if your laptop has USB-C, Thunderbolt, or Mini DP ports
- Powered USB Hub (optional) - For sharing webcams or headsets
Important Compatibility Notes:
⚠️ USB-C Port Compatibility: Your USB-C port must support DisplayPort Alt Mode to send video. Look for a display icon near the port or check your laptop specs.
⚠️ Adapter Quality Matters: Not all adapters perform equally. See our Approved Adapter List for tested options.
⚠️ For Webcams & Headsets: A powered USB hub ensures reliable device switching. View our Recommended Accessories.
HDMI vs DisplayPort: Which to Choose?
| KVM Type | Best For | Features |
|---|---|---|
| HDMI | Laptops and monitors with HDMI ports | 4K@60Hz, shared USB devices, hotkey switching |
| DisplayPort | Monitors with DP input, laptops with DP or USB-C | 4K@60Hz, shared USB devices, hotkey switching |
Confused about which components will work with your setup? Get expert advice tailored to your exact needs.
Get Personalized RecommendationsWho Should Use a KVM Switch with 2 Laptops (Mac + PC)
This setup works with any combination of laptops or desktops, whether you're using Mac, Windows, or Linux. The KVM switch requires no drivers, so it's fully compatible across all operating systems.
It's ideal if you want to:
- Share one monitor between two computers
- Use a single keyboard, mouse, webcam, and headset for both systems
- Mix laptops and desktops — any combo works (Mac + PC, Windows + Linux, etc.)
- Avoid constant plugging, unplugging, or switching input sources manually
If you're managing more than two computers, you can use a 4-port or 8-port KVM switch to scale up — but for this guide, we're keeping it simple with a 2-port model that covers the most common home and office setups.
Who This Setup Is Not For
This guide is not for users who want to run two external monitors across two systems. For that, check out our full Dual Monitor KVM Setup Guide.
How to Connect 2 PC's to 1 Monitor with a KVM Switch
Watch this partThis section walks through wiring everything together. Each computer connects to the KVM with two cables: one for video, one for USB control.
Step 1: Connect Laptop 1 (Lenovo C940)
- Use a USB-C to HDMI adapter (or DP, depending on your KVM model) — this model uses USB-C with DisplayPort Alt Mode for external video
- Plug HDMI into the KVM's PC1 video input
- Connect the USB-A to USB-B cable from the laptop to the KVM's PC1 USB input
Step 2: Connect Laptop 2 (2019 MacBook Pro)
- Use a multi-port adapter with HDMI and USB-A — this lets you connect both video and USB to the KVM from laptops that only have USB-C or Thunderbolt ports. The 2019 MacBook Pro supports DisplayPort Alt Mode over USB-C.
- Plug HDMI into the KVM's PC2 video input
- Connect USB-A to USB-B from the Mac to the KVM's PC2 USB input

Step 3: Connect Monitor, Keyboard, and Mouse
- Plug your monitor into the KVM's output port (HDMI or DP Out)
- Plug your keyboard and mouse into the dedicated USB ports on the KVM
- (Optional) Plug a powered USB hub into the USB 2.0 port if you're sharing a webcam or headset
Step 4: Power Everything On
- Connect the KVM's power adapter
- Power on your laptops
- The KVM should show "Online 1" and "Online 2" if both USB cables are connected properly
Once wired, you're ready to switch between laptops with a single button press, hotkey, or remote. Once you've confirmed the base environment is working correctly, you can move onto setting up additional peripherals if desired.

Step 5: Set Up Teleconferencing Devices (Optional)
Watch this partIf you plan to share a webcam, headset, or other USB accessories between both laptops, plug them into a powered USB hub, then connect that hub to the USB 2.0 port on the KVM.
This allows devices like webcams and mics to follow whichever laptop is currently selected.
- Plug your powered USB hub into the KVM's USB 2.0 port
- Connect your webcam and headset to the hub
- Open your video conferencing app (Zoom, Teams, etc.) on each laptop
- Check video and audio settings to confirm both are working

Everyday Benefits of a KVM Switch for 2 Computers
Watch this partFast & Seamless Computer Switching
Once everything is set up, switching between computers is instant. You can toggle between laptops using:
- The front button on the KVM
- The included remote control
- A keyboard hotkey
- Scroll Lock + Scroll Lock + 1 switches to Computer A
- Scroll Lock + Scroll Lock + 2 switches to Computer B
No more unplugging cables, changing monitor inputs, or juggling USB devices. Switching is fast, seamless, and works regardless of your operating system.
EDID Monitor Memory
EDID (Extended Display Identification Data) allows the KVM to remember your monitor's layout and resolution settings for each computer. This means your windows and icons stay in the same place when switching between systems — no need to rearrange your desktop every time.
Shared Peripherals and Cleaner Desk
Because both laptops share a single monitor, keyboard, mouse, webcam, and headset, your desk stays clean and organized. No more cable clutter or duplicate devices — just one smooth workflow, no matter which computer you're using.

KVM Switch Troubleshooting (2 Laptop Setup)
Most users get up and running without any problems. But if something isn't working, here are the most common issues and how to solve them:
No Video on One Computer
- If you're using an adapter, make sure it's one of our Approved Adapters.
- Some USB-C ports don't support video — look for a display icon next to the port or check your specs for "DisplayPort Alt Mode."
- For more steps see this KVM Switch Monitor Not Working troubleshooting article.
Mouse or Keyboard Not Working
- Make sure the USB cable is connected between the laptop and the KVM. This is the most common missed step in the entire setup process.
- Don't use the USB 2.0 peripheral port for your keyboard or mouse — use the dedicated USB inputs on the KVM.
- For more steps see this KVM Switch Mouse and Keyboard Not Working troubleshooting article.
Webcam or Mic Not Detected
- Plug them into a powered USB hub, then connect the hub to the KVM's USB 2.0 port.
- Make sure that you connect power to the USB hub first before plugging the hub into the KVM.
- Confirm Zoom/Teams/Meet is set to use the correct input/output device after switching.
No Audio Output
- Open your system sound settings and verify the correct output device is selected.
- On macOS, go to System Settings > Sound. On Windows, go to Control Panel > Sound or right-click the sound icon in the taskbar.
- Some headsets may take a second or two to switch after you change computers — give it a moment, then retest.
- For more steps see this KVM Switch Audio Not Working troubleshooting article.
For more detailed troubleshooting steps on these and other common issues, check out our comprehensive KVM Troubleshooting page.
FAQ: 2 Laptops 1 Monitor Setup Using a KVM Switch
Yes. Avico KVM switches work with any mix of Mac, Windows, or Linux systems — including two Macs, two PCs, or one of each.
Yes. Avico KVM switches are hardware-only and don't require drivers or software. They work even if your computer is locked down by your IT department.
Sometimes. Some docking stations block or modify video signals. For best results, connect the KVM directly to your laptop using one of our Approved Adapters. If you're using a dock, we recommend browsing our Recommended Products page to find tested accessories that work well with our KVM switches.
Use a USB-C to HDMI or USB-C to DisplayPort adapter that supports DisplayPort Alt Mode. Not all adapters work — we recommend choosing from our Approved Adapter List.
Yes. Just plug your wireless dongle into the KVM's USB keyboard port, or into a powered USB hub connected to the KVM. If you are having connection issues, we recommend using a cheap USB extender to get the receiving dongle out from behind the KVM setup.
Yes. Most laptops support both modes. To use clamshell mode, you may need to change a system setting to keep the laptop awake while closed.