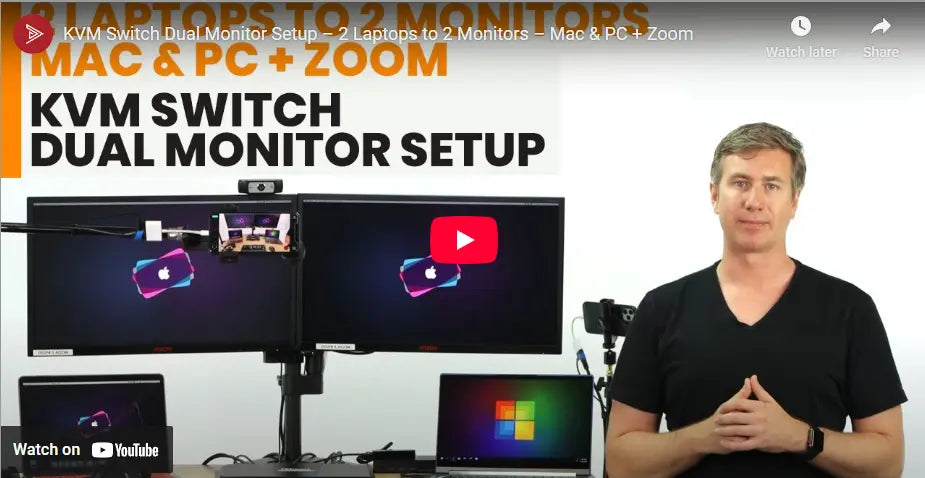kvm
Set Up KVM Switch With Dual Monitors - Best Guide 500K+ Views
Key Takeaways
This article and video walk you through everything you need to set up a dual monitor KVM switch the right way—without guesswork or frustration.
- Each computer needs two video outputs to support dual monitors through a KVM
- Not all adapters work both directions—use the correct adapter for your ports
- A powered USB hub is recommended if you're using webcams, headsets, or other USB gear
- You can use laptops or desktops, or a mix of both—Mac and Windows are supported
- If you're unsure what to buy, use our Intake Form for personalized guidance
Tired of researching? Skip the guesswork and get expert advice tailored to your exact setup.
Click Here For Our Intake FormStart Here: How To Setup A Dual Monitor KVM Switch
A personal note from Justin:
This article has been fully updated to walk you through setting up the Avico 2x2 HDMI Dual Monitor KVM using the same steps demonstrated in the video.
This video is one of the projects I'm most proud of. Created on a shoestring budget, it's helped hundreds of thousands of people worldwide and remains the go-to guide for setting up a dual monitor KVM.
The original setup used a TESmart KVM, but all the principles still apply. We've since launched our own Avico-branded KVM—more reliable, better suited for the U.S. market, and designed to work with standard consumer devices.
Is This the Right Setup for You? Watch this part

Whether you're working from home, switching between a personal and work computer, or managing a dual computer workstation, this setup is designed for people who want to connect two computers—this could be:
- Two laptops
- Two desktops
- One laptop and one desktop
And you want to connect both computers to two external monitors, so you can switch between systems while keeping your full dual-screen setup.
You can mix Mac and Windows, use laptops open or closed, and share peripherals—making it perfect for home office dual monitor setups or everyday multitasking. You'll be able to share devices like:
- Your keyboard and mouse
- A webcam or USB headset
- Other devices like printers, microphones, or speakers
Where This Setup Doesn't Apply
If you're only trying to connect one external monitor, for example with an ultrawide display, this specific KVM switch and setup guide won't be a fit. Check out our 2 Computers 1 Monitor Setup guide.
What You'll Need Before You Start
The components you need will vary depending on the make and model of each computer and monitor in your setup. Some users will need docking stations or video adapters, while others may be able to connect directly.
If you're unsure what you need for your setup or which adapters will work, we highly recommend using our Intake Form to get personalized setup advice. We'll look at your devices and give you a list of exactly what to get. It saves you from trial and error.
Here's what most dual monitor KVM setups will require:
- Two computers (laptops, desktops, or one of each)
- Two external monitors
- An Avico dual monitor HDMI KVM switch
- HDMI cables – two per computer (four total, usually included with the KVM). This is because each monitor needs its own video signal, so both displays must be connected separately to each computer through the KVM.
- USB cables – for keyboard/mouse switching and USB device sharing (usually included with the KVM)
Optional Depending on Your Environment:
- A docking station or MST hub – These help create a second video output for systems that only have one, which is especially common on laptops.
- Video adapters – such as USB-C to HDMI, DisplayPort to HDMI, Mini DisplayPort to HDMI, or DVI to HDMI depending on your computer's output ports. See our Approved Adapter List for options we've tested and verified.
- A powered USB hub for connecting a webcam, headset, or other USB gear. Powered hubs ensure that all your devices receive enough voltage to function reliably when switching between computers. See our Recommended Accessories for tested options.
A Word Of Caution: The #1 Reason Setups Fail Watch this part
The biggest reason people struggle with dual monitor KVM setups is using the wrong adapters. This can lead to one monitor not displaying anything or the KVM not detecting your signal at all.
Here's the core issue:
Most adapters only convert in one direction. For example, a DisplayPort to HDMI adapter only works if your computer's output is DisplayPort and your monitor input is HDMI. It will not work in reverse—plugging an HDMI source into a DisplayPort adapter won't do anything.
Common Adapter Mistakes We See:
- Using an adapter in the wrong direction—for example, trying to send video from HDMI into a DisplayPort-to-HDMI adapter, which only works from DisplayPort out to HDMI in.
- Buying passive adapters when an active one is needed — Active adapters include circuitry to convert signal types (like DisplayPort to HDMI), while passive ones rely on native compatibility and only work with dual-mode ports.
- Assuming USB-C always outputs video — Not all USB-C ports support DisplayPort Alt Mode. You should check your laptop or docking station specs to confirm whether video output is supported on your USB-C port.
- Trying to connect directly from a single video output when a dock is needed — If your computer only has one video port, you won't be able to drive two monitors without adding a docking station or MST hub. (This is a common issue with base model M1 and M2 MacBooks.)
If you're not 100% sure which adapter or dock you need, do not guess. Just use our Intake Form. It's quick, and we'll tell you exactly what will work with your specific setup.
Click Here For Our Intake FormStep-by-Step Setup Walkthrough Watch this part
Now that you have everything you need, let's walk through how to put it all together. This is the easiest way to set up a dual monitor KVM—especially if you're trying to share a keyboard, mouse, webcam, and two monitors between computers. If you're following along with the video above, I demonstrate this entire setup in real time using two laptops, two monitors, and a docking station. You can jump to that part of the video here.

Step 1: Set Up Computer A
Start with your first computer. In the video, Computer A is a 2019 MacBook Pro. It has two USB-C ports that support video output, so we used one direct USB-C to HDMI cable and one multi-port adapter to create the second HDMI connection.
Plug in:
- HDMI Cable 1 from the first video output into HDMI Input A on the KVM
- HDMI Cable 2 from the second video output into HDMI Input B on the KVM
- The USB cable from the KVM to your MacBook Pro (this allows keyboard, mouse, and USB device sharing)
Make sure your USB-C ports support DisplayPort Alt Mode. If they don't, you'll need an adapter with video output support.
Step 2: Set Up Computer B
Computer B in the video is a Lenovo Yoga C940. Unlike the MacBook, it only has one built-in video output, so we used a Dell D3100 USB 3.0 docking station to create two HDMI outputs.
Here's how we connected it:
- The dock connects to the Lenovo via USB 3.0
- The dock outputs two HDMI signals: one goes to HDMI Input A on the KVM, the other to HDMI Input B
- The USB cable from the KVM connects to the Lenovo for keyboard, mouse, and USB device control
If your laptop is similar and only has one video port, a docking station or MST hub may be required for dual monitor output. This will depend on your computer's specs and ports.

Step 3: Connect the Monitors
Plug your monitors into the HDMI Out ports on the KVM:
- Monitor 1 connects to HDMI Out A
- Monitor 2 connects to HDMI Out B
We recommend labeling your monitor inputs if they auto-switch. It can make troubleshooting easier later.
Step 4: Connect Keyboard, Mouse, and USB Devices
Plug your mouse, keyboard, webcam, headset, and other USB accessories into the USB ports on the KVM. If you need more USB connections, we recommend plugging a powered USB hub into one of the USB ports on the KVM.
Step 5: Power Everything On
Turn on your KVM switch, monitors, and both computers. You should see both monitors light up and your input devices working on the selected computer.
You can switch computers using the button on the KVM, the remote, or hotkey commands. Some KVMs (including the one in the video) also support Hybrid Switching Mode (a/k/a Split Desktop Mode), which shows one computer on each monitor at the same time.

Step 6: Set Up Teleconferencing Equipment Watch this part
Once you've confirmed your base system is working correctly, it's time to connect your teleconferencing gear such as a webcam, wireless headset, or speakerphone. In the video, I used a powered USB hub to plug into the KVM switch.
You may not need a hub if you're only using a keyboard and mouse. But if you have multiple USB devices—or devices that require more power, like USB speakers or wireless transmitters—a powered USB hub is strongly recommended. It ensures your devices receive consistent voltage, which prevents dropouts when switching between systems.
Be sure to plug power into the hub first, then connect your devices, and finally connect the hub to the USB port on the KVM. This allows all connected USB devices—like webcams, headsets, or USB mics—to be shared between both computers. It's a great way to simplify video calls and teleconferencing if you're working from home or running virtual meetings.
Once everything is connected, open your video conferencing software (like Zoom) on each computer and verify that the webcam and mic are detected.

Features That Make Daily Use Easier Watch this part
Check out the full list of features for the Avico 2x2 Dual Monitor KVM here. (Its pretty sweet!)
Split Desktop Mode (a.k.a. Hybrid Switching)
This mode lets you display one computer on Monitor 1 and the other computer on Monitor 2—at the same time. You can toggle keyboard and mouse control between the two using the hotkey Alt + Alt. It makes multitasking across two systems feel seamless.
Hotkey Switching
You can switch computers using your keyboard without touching the KVM. For example:
- Scroll Lock + Scroll Lock + 1 switches to Computer A
- Scroll Lock + Scroll Lock + 2 switches to Computer B
- Scroll Lock + Scroll Lock + 3 (or 4): Start Hybrid Mode
- Alt + Alt: Switch computers when in Hybrid Mode
KVM Switch Hotkeys are faster than pressing the button on the box—especially if it's mounted behind a monitor or under the desk... duh! See the full hotkey reference guide.
Remote Control
Most KVMs include a small remote. It works the same as the hotkeys, but it's handy if you're not using a physical keyboard or prefer a quick press instead of a key combo.
EDID (Icon and Window Memory)
EDID, or Extended Display Identification Data, helps your computers remember where windows and icons were last placed. Without it, your screen layout might reset every time you switch. EDID helps keep everything where you left it, which saves time and frustration.

Troubleshooting Common Issues
If something isn't working right—like a monitor not showing or a mouse not responding—don't stress. We've created dedicated troubleshooting guides to help you solve common issues:
- Only one monitor is working
- Keyboard or mouse not responding
- Audio is not working
- Hotkeys switching issues
For anything else, just fill out our Intake Form and we'll help you figure it out or check out our Troubleshooting Page.
Frequently Asked Questions
No. You can switch between computers even if one is powered off. The KVM will just detect whichever one is active.
Yes. This guide covers all of those combinations as long as each device has two video outputs (or can be adapted to provide them).
You may need to add a docking station, MST hub, or just a USB-C to video adapter. Consult our KVM Monitor Troubleshooting page for helpful steps.
No. KVM switches do not pass through charging power. You'll still need to plug in your laptop's regular charger.
Yes! Many of our customers use one Mac and one Windows machine. We have a full guide about KVM Switch for Mac and PC.
Yes, as long as they're plugged into the KVM switch or a powered USB hub connected to it. Refer to Step 6 in our Step-by-Step Walkthrough guide.
Yes, there typically is. Check your specific KVM model. The Avico 2x2 HDMI 2.0 KVM supports up to 4K at 60Hz on both monitors. If you're having problems getting to the desired resolution consult the KVM Switch Resolution Troubleshooting guide.
Yes. You can use laptops open (with the built-in display as a third monitor) or closed (in clamshell mode) if your operating system supports it. In our demo video, we used both laptops open so we effectively had triple monitors per computer